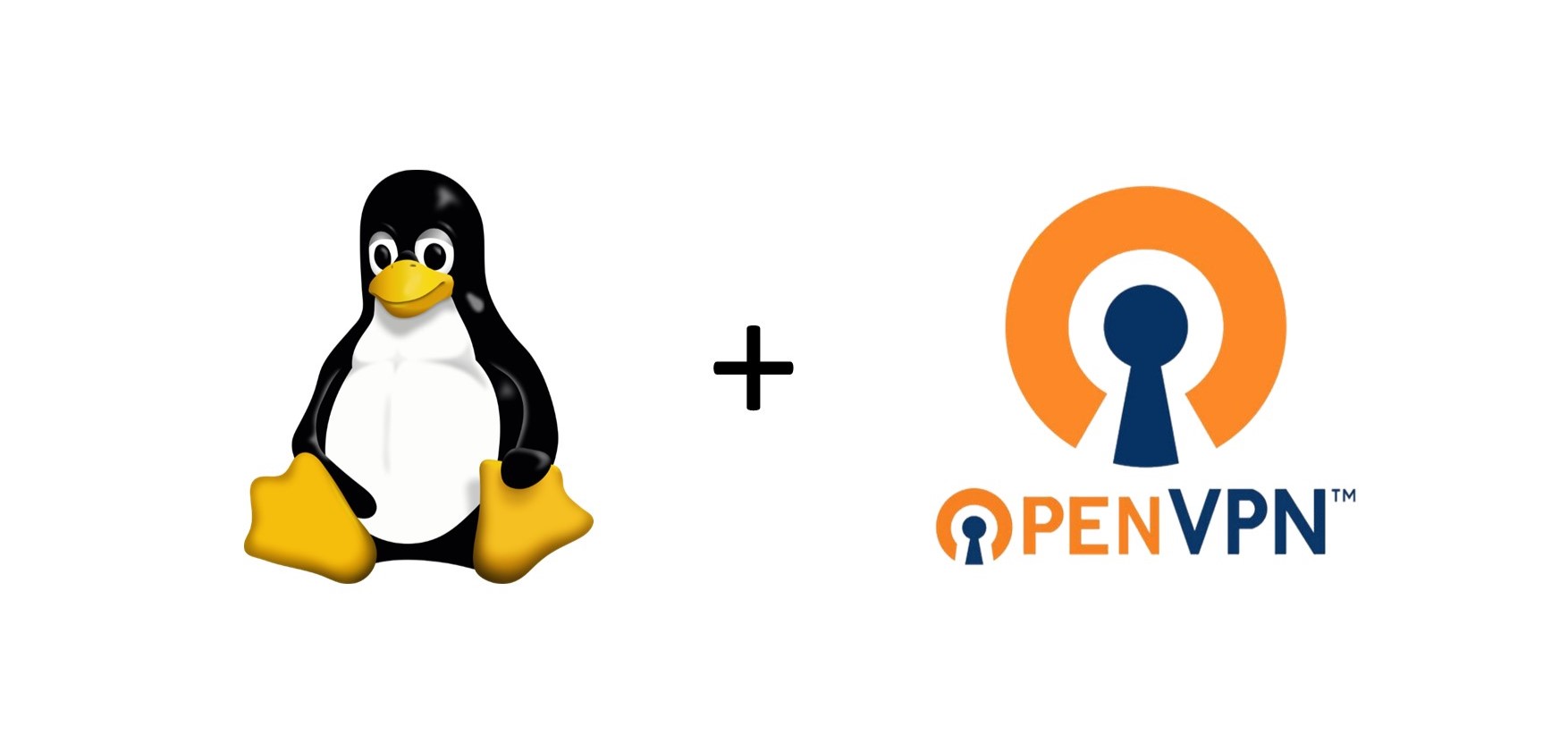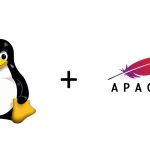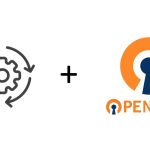Un VPN (Virtual Private Network) est un outil essentiel pour garantir la sécurité et la confidentialité en ligne. En cryptant vos connexions, il protège vos données sensibles contre les intrusions, en particulier sur les réseaux publics. De plus, un VPN vous permet de contourner les restrictions géographiques et de naviguer sur Internet en toute liberté, tout en renforçant la protection contre les cybermenaces.
Prérequis :
- 1 VM Debian 11 -> Serveur OPENVPN
- 1 VM Cliente (Windows, Linux)
Étape 1 :
Connectez-vous en ssh sur la VM serveur
ssh [utilisateur]@[ip_machine_distante]Étape 2 :
Mettez à jour les paquets
apt-get updateInstallez cURL.
apt-get install curlÉtape 3 :
Téléchargez le script d’installation openvpn depuis le dépôt GitHub
curl -O https://raw.githubusercontent.com/Angristan/openvpn-install/master/openvpn-install.shÉtape 4 :
Rendez le script exécutable, en lui appliquant les droits d’exécution
chmod +x openvpn-install.shÉtape 5 :
Lancez l’installeur
./openvpn-install.shÉtape 6 :
La configuration commence ! Les informations remontent automatiquement, si à la première remontée une ip local s’affiche, c’est que le script a détecté un NAT. Il remontera ensuite l’ip publique. Vous n’avez qu’à valider.
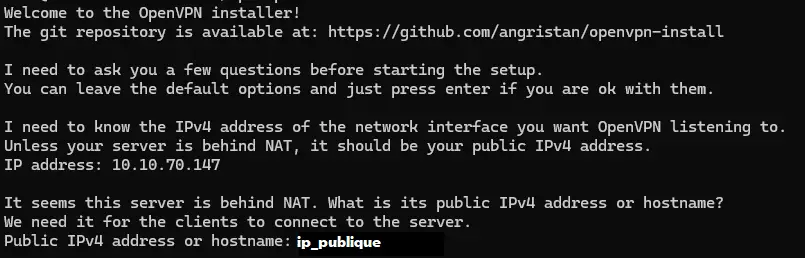
Içi, il check la connexion IPv6, par défaut on la désactive

On continue avec le choix du port, soit vous choisissez le port classique : 1194, il est connu de tous donc plus facilement détectable, ou bien on choisi un port custom. Pour le tuto, je vais le customiser, en choisissant le 46978.
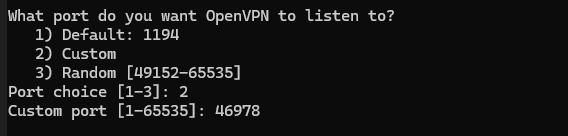
Par défaut, OPENVPN utilise le protocole UDP. Cependant, vous pouvez opter pour le protocole TCP, notamment si vous souhaitez contourner les pare-feu, par exemple en utilisant le port 443.

Maintenant, vous devez choisir un serveur DNS, pour ma part, j’utilise toujours Google, mais vous êtes libre d’utiliser celui qui vous intéresse.
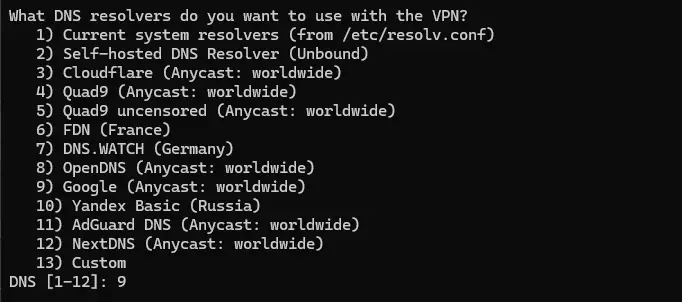
Les deux paramètres suivants portent sur la compression et la customisation des paramètres de chiffrement, par défaut, on désactive la compression et on ne customise pas les paramètres !
Customiser les paramètres de chiffrement OpenVPN est pertinent si vous avez des besoins spécifiques en termes de sécurité, performance, ou conformité. Cependant, ces ajustements nécessitent une bonne compréhension des implications techniques pour éviter d’affaiblir la configuration ou de créer des incompatibilités.
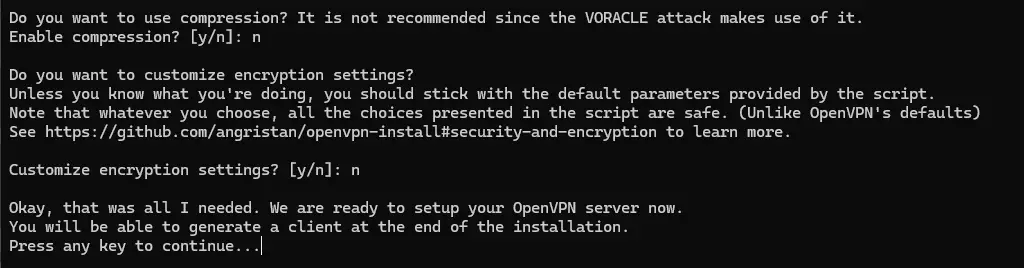
Nous en avons fini pour la configuration du serveur OPENVPN. Maintenant, appuyer sur n’importe quelle touche et le script va finaliser l’installation.
Nous allons commencer la configuration du premier client OPENVPN :
Entrez le nom du client

Puis, 2 possibilités s’offrent à vous ! Soit vous choisissez une connexion automatique (sans action de votre part au démarrage de la machine), auquel cas, il faut un certificat sans mot de passe (Attention ! Soyez sûr des données qui transitent ! Une connexion openvpn sans mot de passe est vulnérable, ou bien le VPN est un VPN client classique, pour du télétravail ou autre. Dans ce cas, utilisez un mot de passe. (Pour le tuto, je choisis sans mot de passe).

Et voilà ! Le certificat est prêt !
Petite remarque : par défaut l’ip du serveur openvpn est 10.8.0.1
Test sous Windows :
Commencez par télécharger le client openvpn, en vous rendant sur ce site :
Community Downloads
Choisissez Windows 64…
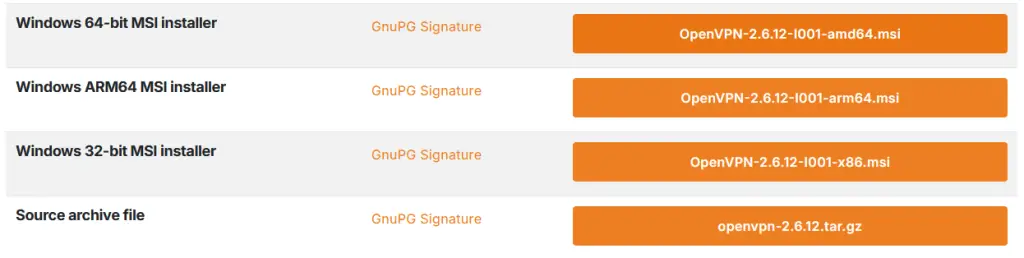
Sélectionnez Install Now
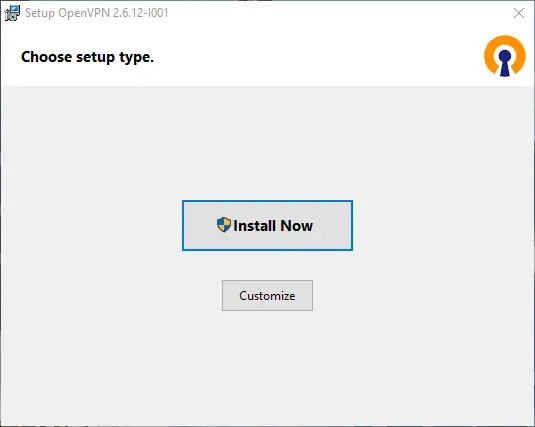
OpenVPN s’installe…
Vous devriez voir une icône avec un cadenas, comme ceci :
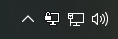
Nous allons importer le fichier de configuration. Faites un clique droit sur l’icône, puis Importer et enfin, Importer un fichier.

Une fois importé, voici la confirmation d’importation
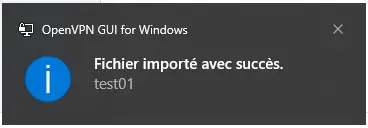
Puis, lancez une connexion au VPN :
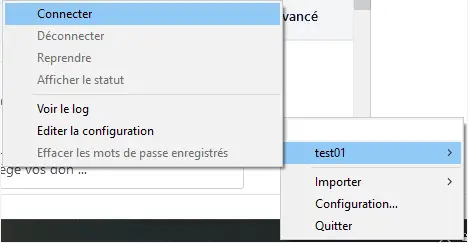
Et voilà !
Test sous Linux :
Commencez par installer les paquets openvpn client
apt-get install openvpnPlacez le fichier .ovpn dans le dossier openvpn client : /etc/openvpn/client/
cp test01.ovpn /etc/openvpn/client/Une fois fait, lancez cette commande pour initier une connexion VPN
openvpn --client --config /etc/openvpn/client/test01.ovpnVérifiez que la connexion est parfaitement fonctionnelle.
ping 10.8.0.1Et voila !
Pense-bête : si lorsque vous initiez une connexion openvpn, votre vm perd la connexion internet, voici comment résoudre ce problème :
Ajoutez ceci à la fin de la configuration du certificat :
route no-pull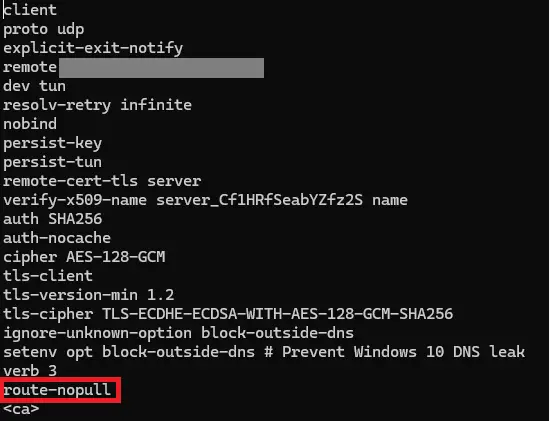
Enregistrez et initiez une nouvelle connexion !